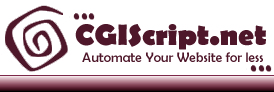csFormbuilder Usage Instructions
Logging In
Using your web browser go to the URL where csFormbuilder.cgi
is located (i.e. http://www.yourdomain.com/cgi-script/csFormbuilder/csFormbuilder.cgi).
Enter the username and password you configured during the installation
procedure. Click inside the Remember Me check box if you wish to have the login
screen remember your username and password when you return at a later date. If
more than one person uses your computer we advise you not to use this feature.
Form Management
This is the primary management screen, the Home
links throughout the application will bring you back to this page. All the forms
are created and modified using this form. Each form that is created will be
listed under the Maintenance List. The Actions dropdown shown at the top of the
screen is used to Create and Administer forms. In this dropdown you have two
subcategories with multiple selections within. The complete list is as follows
(each option is broken down below):
- Create Form
- Create from Scratch
This option allows you to create a
form from the very beginning. There will be no predefined form fields
supplied. Each form field will have to be created from scratch. Further
instructions are shown below.
- Create from Template
This options allows you to start a form using a predefined template.
This is geared to save the user time when creating a new form. A handful
of templates were provided in the script upon delivery. You can use the
template exactly the way it was created or you can modify it to suit
your needs. Further instructions are
shown below.
- Administration
- Change Password
This option is used to change the password used to login to the
management screen.
- Links Wizardô
This opens up a window that lists multiple types of code that are used
to add the form to your website.
Further instructions are shown below.
- Logout
Use this option to log off from the management system.
Form Actions
This column contains actions that can be
performed on each form. The Modify action allows you to edit the Form
Configuration settings (explained below). The Delete action allows you to
permanently delete the form. Caution, there is no way to recover a deleted form.
The Copy action allows you to use an existing form as a base for another form
you would like to create. It copies an existing form to another name. You can
then go into this form and edit it as you see fit.
Creating a New Form
You can create a new form from scratch or using one of the many templates that comes with
csFormbuilder. To create a
new form, select either the Create from Scratch or Create from Template from the
Actions dropdown menu.
If you select Create from Scratch a new form
will be created using the configuration data you provide. You are taken to the
Form Configuration page where you establish the Field Settings, Delivery
Settings, IP Restrictions, and Email Delivery. Each of these form configuration
options will be described in detail below.
If you select Create from Template you will be
taken to the Form Configuration page, much like the Create from Scratch option.
The primary difference between the two configurations screen is the addition of
the Template selection dropdown. Select a template to choose the template you
would like to use as a base for your new form.
Form Configuration
On the Form Configuration page there are four
main areas that need to be configured. As indicated above, the four areas are
the Field Settings, Delivery Settings, IP Restrictions, and Email Delivery. Here
is a breakdown of what purpose these four areas serve:
Field Settings:
Within the Field Settings area of this management screen you configure these
three data types.
- Form Name
The Form Name field is designed to help you identify each created form at a later date.
Choose a brief yet descriptive name that will enable you to recognize and recall each
form as time goes on. All form names should only contain alpha-numeric characters (no spaces).
- Form Title
This will appear as the title of the page (browser title bar). Leave blank for no title.
- Redirect To
Use this option to configure a multi-page form. There is no limit on the
number of forms that can be linked. Select the form you wish to link the
current form to. A multi-page form is configured by chaining individual
forms together. Configuration of the form (email delivery, auto-response,
etc.) is done with the last form of the chain. For example, you could use
this option to break very long forms into multiple pages. This makes it
easier for the user and also allows you to get more advertising exposure
(if you choose to show advertising on each form).
Delivery Settings:
In this area you will configure how the notification and/or results of the
form submissions will be communicated to the appropriate people. Listed below
are the options shown in the configuration area.
Subject:
This is a conditional field. Built into this field are two option, Basic
mode (default) and Advanced mode.
- Basic
This option provides the administrator with a simple text field. Whatever
is typed in this field will appear as the subject of the form submission
(also will be shown as the Subject of the email submission).
- Advanced
This option is used to allow the administrator to specify the Subject of
the email based upon what the user selects in a predefined field. This
option keys off variables that are defined in a field that already exists
in the form. The example below assumes there is a field named Department
that has the options Sales and Support. Instructions to use this option
are as follows:
Entry format (aka subject variable set): Fieldname|Fieldvalue|Subject
What you specify as Fieldname identifies what field the program is keying
off of.
If what you specify as Fieldvalue matches the selected value of the field
then the associated subject is used.
What you specify as Subject is the text used as the Subject in the email
that is sent.
Note: Show each subject variable set on a separate line in the textarea
(see example below).
Example:
---
Department|Sales|Sales Submission
Department|Support|Support Submission
---
How it works:
Assume there is a dropdown in the form that allows the user to select the
department they want to contact. If the user selects Sales the subject will be
Sales Submission. If the user selects Support the subject will be Support
Submission.
To:
This is a conditional field. Built into this field are two option, Basic
mode (default) and Advanced mode.
- Basic
This option provides the administrator with a simple text field. The email
address that is typed in this field is who will receive the form
submission.
- Advanced
This option is used to allow the submitter of the form to select options
from a dropdown list. This option keys off variables that are defined in a
field that already exists in the form. The example below assumes there is
a field named Department that has the options Sales and Support.
Instructions to use this option are as follows:
Entry format (aka subject variable set): Fieldname|Fieldvalue|Send to
Email Address
What you specify as Fieldname identifies what field the program is keying
off of.
If what you specify as Fieldvalue matches the selected value of the field
then the associated email is used.
What you specify as Send to Email Address is the email address the
submission is sent to.
Note: Show each subject variable set on a separate line in the textarea
(see example below).
Example:
---
Department|Sales|sales@yourdomain.com
Department|Support|support@yourdomain.com
---
How it works:
Assume there is a dropdown in the form that allows the user to select the
department they want to contact. If the user selects Sales the email
address that is used will be sales@yourdomain.com. If the user selects
Support the email address that is used will be support@yourdomain.com.
Cc:
and Bcc:
These two fields are rather simple. If
you want to carbon copy or blind carbon copy (hidden to submitter)the
submission to one or more additional email addresses then list them in this
textarea, one per line.
From:
This is only required if you don't
have an email address field on your form. If you added an email address field
to the form then that email address will automatically be used as the From
variable. Otherwise you can type whatever email address you would like to in
the field provided (or leave blank).
Limits:
Using this option you can limit the number of form submissions that one
user is allowed to submit per day or hour. This prevents someone from flooding
your email inbox with submissions. You can restrict it to individual IPs or
all IPs. Leave blank for unlimited.
IP Restrictions:
Use this option to restrict individual IPs or entire blocks of IPs from
submitting your form. Enter IP addresses, one per line, that you wish to
restrict from submitting the form. Partial IP addresses are permitted. For
example, 192.168 would block 192.168.*.*. (all IPs starting with 192.168 would
be blocked).
Email Delivery:
With Normal selected the submissions will be emailed to the address
already specified. With None selected the submissions will not be emailed at
all; only stored in the submission database.
After you have entered all your configuration options, click 'Submit
Configuration'.
Submissions
This column on the Form Management page is used
to show the number of submissions, allow you to view the log of the submissions,
and to clear the submission log file. The Last Submission column simply shows
the last time the form was submitted.
Configuring Fields
Once your form has been created your next step
is to configure the fields and style of the form. Click the Fields/Style link
to go into the configuration. The Show Style Configuration button will allow you to
toggle between the style settings and field configuration. Click the Add Field dropdown to add a new
field; select from the wide assortment of fields we have predefined for you.
After selecting a field type you will be taken to the add/edit page to configure
the field. Follow the instructions on the add/edit page for
the particular type of field you are adding. Once you've saved the field
configuration, you will
see it listed on the the page with links to Modify, Delete, Copy, Move Up, and
Move Down. The move up/down options allow you to change the order of the fields
on the form. Click Save Form to save the settings. Click the Home button to
go back to the main management screen.
Form Success Page/Email Results Configuration
From the main management screen, click the
Results link to configure the Success Page/Email Results
and what the user sees after
submitting the form. You can choose between predefined default settings,
redirecting the user to a specified web page of your liking (for the results
page only), or choose the template option that allows you to specify the exact
look and feel of the results.
You can add any submitted field to your template (either success
page or email) by adding {fieldname} where 'fieldname' is the name of the field
you specified in the field configuration page. A default template is provided which will have all the fields
currently configured on your form. There is also a reset template link for both
the success page template and email template which will rebuild those based on
the current fields on your form. You can add, modify, delete, and even rearrange
the fields as you see fit.
Automatic Response (Autoresponder) Configuration
You can enable an autoresponse of the submission
to be emailed to the submitter of the form. To enable this feature, click the
Autoreponder
link from the main management screen. Then click the Enable Autoresponder button and
continue to fill out the other fields in this section. You can also add file
attachments to the autoresponse.
Alright, now you know how to create and
configure the form. How do you put in on your website?
Use the Form
There are a few different ways to display the
form on your site. On the main management screen click the Actions dropdown
and select the Links Wizardô option. This opens the Links Wizardô.
Now select the form you would like to you want
to show on your website. The
page will refresh with the HTML code for that form. For the JavaScript, Server
Side Includes (SSI), and PHP links, simply copy/paste the code into any existing
web page. Wherever the code is placed in the HTML page the form will appear. The
JavaScript method can be used on any web page. To use the Server Side Include (SSI) code, it
will more than likely have to be used. If you have trouble getting the SSI call
to work either switch to JavaScript or contact your server administrator for
assistance. The PHP code should be used on a page with a PHP extension.
|
NOTICE
We know that many of
you have forms that you created using your favorite HTML editor. You may
have even created a form from scratch or had a family member create it for
you. The problem is you can't get it to work. If you have such a form and
would like it imported into csFormBuilder email
us. We can import your form for a nominal fee. Then you can edit the
form using the powerful features that csFormBuilder offers.
|