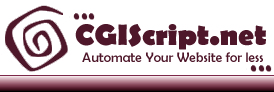Entering the Management Screen
Go to [root url]/csBanner.cgi?command=login where [root url] is the location of the script.
Example: http://www.cgiscript.net/cgi-script/csBanner/csBanner.cgi?command=login
the login and password is what was configured during the initial setup of csBanner.
Note: If csBanner is installed as a module for csPublisher, you will see a Manage csBanner link at the bottom of the main management window for csPublisher.
Creating and Deleting Groups
Once you've entered the management screen, click on the 'Add Group' button to create a banner group. To permanently delete a group, highlight the appropriate group in the dropdown and click the delete button. Groups allow you to have separate 'pools' of banners. For example, you could have sports related banners in one group and news related banners in another group. The groups can be added to different pages on your website.
See actual examples:
Adding Banners
When in a particular group, click the 'Add Banner' button.
Banner Description:
Enter a banner description. This will be shown either above or below the banner depending. You can specify top or bottom in the advanced settings configured for that particular group.
Click-Thru URL:
Enter the click-through URL. This is the URL you want the viewer to go to when they click on the banner/link.
Target:
Specify the link target. The options are: same window, new window, or a specified target. You can manually enter the URL of a banner if it already resides on your server. Or you can use the upload feature to upload a banner from your local hard drive, the system will link to it automatically.
Banner URL:
You can manually enter a URL to a banner or use the upload feature to upload a banner from your local computer.
HTML Code:
There is an additional text area to enter custom html code. If there is code in this field, then the BannerURL field will be ignored and this field will be used instead. This allows the program not to be limited to just jpg and gif banners. You can enter html code to display flash banners and other custom code. You can also create plain text link instead of a banner or image. One thing to keep in mind if you are using custom html code instead of a banner is that if your code has a link in it () then clicking on that link will bypass csBanner and not count the clickthrough. If you want it to record the clickthough, then you need to remove any link html code and enter a clickthrough URL.
Weight:
Select the weight of the banner. The weight is an arbitrary number indicating how many times it will show relative to the other banners. The default is '1'. If you have 5 banners in the group and one of the banners has a weight of 2 then the banner will appear twice as many times as banners set to 1. If you have a banner set with a weight of 5 and the rest have a weight of 1, then that banner will appear 5 times more than the others.
Username and Password
NEW - You can assign each banner a username and password so the advertiser can see their own stats. When the advertiser logs in (instructions below), they will see all the banners configured with their username and password. Assigning multiple banners with the same username and password will allow them to view the stats on multiple banners.
Impressions Limit, Click-through Limit, Day Limit.
NEW - These are limits that can be configure for the banner. If you set the impression limit to 1000, then after 1000 impressions it will go into disabled mode. The click-through limit is how many times the banner has been clicked. The day limit would limit the number of days the banner has been shown. For example, if you set the day limit to 30 then the banner would only be shown for 30 days. You can click the 'reset limits' button on the main management screen for the particular banner to reset their limit count at any time. There is also a configuration in the advances settings to have an email generated when one of these limits has been reached.
Status:
Select the status. The default status is active, If you want to disable the display of a particular banner in the group set the status to disabled. This status will also automatically go to disabled when one of the limits has been reached.
Click the 'Add Banner' button to save the changes.
Advanced Settings
There are additional configuration settings in the advanced settings screen. These options include specifying file types (allow or disallow) and setting a size limit on the images that are uploaded. In the banner listing format, you can change the border thickness of the banner, specify where to place the text you entered in the description field of the banner (or disable it entirely). You can also specify the face, color, and size of the font. In the logging section, you can specify IP addresses you want to ignore in the logging display. Click the 'apply' button to save your changes.
Logs
Each banner has 2 groups of logs. Impressions and Click-Thru's. Impressions indicate how many times the banner has been displayed on a web page. Click-Thru's are how many times a banner has been clicked on. Click the links to view the detailed logging information.
The detailed logging screen also contains a button to clear the log file. Important: If you have the configuration for the group set to do detailed logging, you will want to keep an eye on the log file to make sure it doesn't get too large. Click the clear logs button at the bottom of the log details page to reset the logs. This will only clear the log details. It will retain the history for impressions and click-thru's for the banners. Clearing out the log file will clear out the detailed logs for all the banners in that particular group.
Placing the Banners on your Web Pages (stand alone).
Click the 'Display Link' button to get the code needed to display the banners on your web pages. There are 2 types of code, server side include (SSI) and JavaScript. The advantage with using JavaScript is you don't have to have server side includes (SSI) enabled on your server to display the banners, plus you can call the banners across domain names. With server side includes (SSI), you can only call the code from the same server the script is installed on.
A new feature for csBanner is to create javascript slide shows of all the banners within that group. Just cut/paste either the SSI or javascript code to your webpage and the visitors will see all the banners rotate automatically from within their browser. The time delay between browsers can be modified in the advanced settings for the group. For this option, the weight and descriptive text is ignored. Also, if you use this option, you should make sure all your banners are the same dimensions. You don't want different dimension banners rotating because the surrounding text and layout will change with the size.
NEW - The stats on the JavaScript slide show have been improved on this version. Previous versions of csBanner counted 1 impression for all the banners that were outputted regardless of whether or not the user was on the page long enough to see all the banners. The improved version will count an impression if and only if the image itself was actually viewed on the page. The disadvantage to this is it uses cookies which means you can't use the javascript slide show across different domains. If you would like to use old banner slide show method, then there is a configuration variable at the top of csBanner.cgi:
$sideshowtype = 1;
If you set that to:
$sideshowtype = 2;
It will use the old method that doesn't use a cookie and therefore can be used across domain names.
NEW - Also, in the link wizard there are more options for the display. You can specify the banner width/height and the cellpadding/cellspacing of the table that contains the banner. Another new feature is that you can output multiple banners with one display code by using the rows and cols. For example, to output a 2 x 2 table of banners from a single group, you would specify the rows as 2 and the cols as 2. If you want a single column of 4 banners, you would specify the rows as 5 and the cols as 1. Although the link wizard will automatically configure the display code for you. The explanation of the variables is as follows:
g=[group]
cols=[number of columns]
rows=[number of rows]
cellpadding=[cellpadding of table]
cellspacing=[cellspacing of table]
width=[width to specify on image tag]
height=[height to specify on image tag]
ss=[Y or blank .. Slideshow. Y for yes.. blank or no 'ss' variable will output the banners normally]
js=[Y or blank ..Output Javascript. Y for yes.. blank for regular output]
The only required element is the 'g' variable to specify the group. So, if you had a group id of 19 and you wanted to output a row of 2x2 banners, then the code would be:
csBanner.cgi?g=19&rows=2&cols=2
Other Variables
Towards the top of csBanner.cgi you will see additional variables that usually don't need to be modified. They are:
$in{'ext'} = 'cgi';
$sendmail = '/usr/sbin/sendmail';
$sideshowtype = 1;
$epp = 25;
$sslimit=50;
$in{'ext'}: is the extension to use for csBanner.cgi. If you rename csBanner.cgi to csBanner.pl, then change the $in{'ext'} variable accordingly
$sendmail is the path to sendmail. This is used for the email notifications when a banner limit has been reached. Note, this feature is only available on unix based servers that have sendmail.
$slideshowtype: As explained above. Setting this to 1 uses the cookie method where it will only count the impression of the banners is actually viewed in the slideshow rotation. Set this to 2 to use the old javascript slide show.
$epp: This is the number of banners what will display on a single page in the management screen.
$sslimit: This sets the impression limit for the number '1' type slide show for the user. If there wasn't a limit and the user kept the page up for an extended period of time, then you would get a large number of impressions just for that single user.
Placing the Banners on your Web Pages (Module for csPublisher).
To insert banners when using csBanner as a module for csPublisher, click the 'edit' button on the page you wish to insert a banner (within csPublisher). Next, place the cursor where you want the banner to appear. Go to the misc functions dropdown and then insert banners. The link wizard will pop up. Choose the regular banner type or the slide show type. Click the Insert Banner button to place the banner and close the link wizard popup. Once the banner has been placed in the editor, you can change the width and height of the banner preview window. The window itself is just for previewing purposes within the editor. The frame will be removed and replace with the actual display code once the page is saved.
If you experience any problems or questions, please feel free to email contact@cgiscript.net