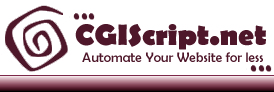csIndex Instructions
Description
csIndex is a completely automated system that allows you to easily display and track files available for download from your website. Once you specify a directory to index using its web based browsing system, csIndex will dynamically create a listing of files in that directory. Each file that is listed will be automatically hyperlinked for easy downloading. If you delete or upload a new file to the indexed directory the file index page will automatically be updated.
You also even track which files are being downloaded by analyzing the comprehensive log file. If you want to create a mailing list of users that are downloading your files you can require the user to enter an email address before they are able to download the file. With this option, the user will receive an email with a download link. This requires the user to enter a valid email address or they will not receive the download link. The log file can be downloaded in csv format which can easily be imported into Excel.
csIndex does not simply list filenames for download - it allows you to manage icons that represent the types of files that are listed. Using the powerful Icon Management system, you have complete control over which icons represent the specific file types. The Icon Management system allows you to easily map or associate an icon to a file extension. You can even upload new icons and delete icons you do not want.
The csIndex configuration tool allows you to specify which file extensions to display on the index page and which extensions to hide. By default, the link is titled after the name of the file on the server (i.e. file1234.xls). However, for HTML pages, there is an option to use the title (specified in the <TITLE> tag in the HTML file) as the display title of the file.
Once you have used the management system to configured an index file, use the Links Wizardô to display the proper code that will make it possible for the index to appear in your existing web pages. The Links Wizard uses the three main options always made possible by CGISCRIPT.NET - JavaScript code, Server Side Include (SSI) code, or PHP code. When these code snippets are added to a web page the contents of the newly created index will appear on that page.
As with all of the scripts at CGISCRIPT.NET, we have created a template for almost every page. The template function gives you complete control over how the listing of files appears. Rather than editing the source, you can just change the template - giving you the control to cutomize the look and feel of your website with ease.
There is no limit on the amount of indexes you can create, how many pages each index can be used within, and each unique index can have it's own configuration.
Creating an 'Index'
1. Log in to csIndex by going to http://www.yourdomain.com/cgi-script/csIndex/csIndex.cgi (replacing the beginning of the URL with your server information).
2. Click the Add Index button.
3. Enter a description for your new index in the Description field.
4. Enter the root directory or click the 'Browse' button to select the directory where the files are located that you want your visitors to download. This directory is relative to your $rootpath and $rooturl variables in the setup.cgi file. For example, if your $rooturl variable is set at http://www.yourdomain.com/downloads and you wanted to use the directory 'mydownloads' located in the 'downloads' directory, all you would need to enter for root directory when adding an new index is 'mydownloads' which would evaluate to http://www.yourdomain.com/downloads/mydownloads
5. Enter any extensions to Show or extensions to Hide or leave both fields blank to allow for all files to be indexed. For example: If you had a directory filled with jpg, MP3, and gif files but only wanted to display the jpgs, you would enter jpg in the 'Extensions to Show' field. If you wanted to show both jpgs and MP3 files ONLY you would enter jpg,mp3 in the 'Extensions to Show' field. If you had dozens of extensions it may be easier to show what extensions to do not want to show. Comma separate multiple file extensions in either the Show or Hide Extensions field.
6. If you have any html pages in the directory, you can select whether or not to use the title of the page. If that is not checked, then the filename will be used. The filename will be used by default on all other file types.
7. Select whether or not you want to receive an email notification when a visitor views/downloads a file. The email will be sent to the email address listed in the 'Admin Email' field.
8. Select whether or not you want to require your visitor's email address before they are able to view/download a file. If this is selected, the visitor will receive an auto generated email with a link to view the file they selected. This way you know you are getting valid email addresses.
9. If you selected either to receive notifications or require visitor's emails, then you will be required to enter an email address in the 'Admin Email' field.
10. Select whether or not to log the views by your visitors. If selected, an additional 'view log' link will appear in the main management screen for this particular index. When the 'view log' link is clicked, it will open Excel for you to view the log file (or prompt you to open using a different program if Excel is not installed). The log file tracks the date/time, IP address of the user, the file viewed, and the email address (if you are requiring your visitors to enter an email address to view the file).
11. Configure your template as needed. A default template is provided but it can be customized to your liking. It is a basic table with the lines between the
and tags repeated for each file.
Once you have configured your index, hit the save button and you'll be returned to the main management screen. Note: It is recommended you save a copy of the original template. This way, if errors occur you can always reset it and start over.
Displaying the Index
1. From the main management screen, click the Links Wizardô link near the index you want to display.
2. You'll see three different code options:
- For the JavaScript display code: Copy and paste the code into the source of your web page where you want the index to appear. The page can be any type (html, htm, PHP, shtml, etc). The index will appear exactly where you paste the display code within the source of your web page.
- For the Server Side Include (SSI) code: Copy and paste the code into the source of your web page where you want the index to appear. Most servers will only parse server side includes on pages with an shtml extension. If you try this code on a page with an htm, html, or PHP extension, most likely it will not work.
- For the PHP code: Copy and paste the code into the source of any PHP page where you want the index to appear.
Icon Mapping
From the main management screen, click the Icon Mapping button. The program comes with pre-defined icons but you are free to customize as needed. You can delete any existing icon or upload new ones. To map an icon to a file extension, enter the file extensions (comma separated) in the field immediately to the right of the image. Icons with no associated file extensions will be listed as unassigned.