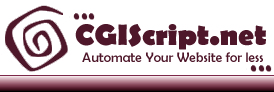|
We offer professional installation but many
people like to install their own applications or are behind a firewall that
does not allow external access. Follow the instructions below and you should
not have any trouble. If you do run into difficulty do not hesitate to ask for
assistance.
Normal Installation Instructions
1. Unzip the file and transfer to your
server with the following
Directory structure:
/cgi-script <-- cgiscript.net script
directory
/cgi-script/csNesletter <-- csNewsletter directory
/cgi-script/csNewsletter/attach <-- contains the email attachments.
/cgi-script/csNewsletter/backups <-- contains the backups of lists when you
delete them.
/cgi-script/csNewsletter/icons <-- contains the images for the html editor
/cgi-script/csNewsletter/image_upload <-- images upload directory.
/cgi-script/csNewsletter/lists <-- contains
the email addresses for the various lists
csNewsletter.cgi
should be located at
[root url]/cgi-script/csNewsletter/csNewsletter.cgi
where [root url]
is the URL to your website.
Example:
http://www.mycompany.com/cgi-script/csNewsletter/csNewsletter.cgi
2. Chmod csNewsletter.cgi to executable
(chmod 755). Ask your server administrator for assistance if required.
3. If your Perl executable is not located
at /usr/bin/perl, edit
the first line of csNewsletter.cgi
to reflect the true location.
4. Run csNewsletter from your we browser.
Example:
http://www.mycompany.com/cgi-script/csNewsletter/csNewsletter.cgi
When the script is run for the first time, it
goes into setup mode. The setup screen will appear where you can verify and
modify the setup variables. Most of the time, there will be no need to modify
any of these variables except the username and password variables. Those control
access to the control panel and you can change then to anything you desire.
When you click the save button on the installation screen,
it should automatically create a file called setup.cgi which will look something
like:
$cgiurl = 'http://www.cgiscript.net/cgi-script/csNewsletter';
$cgipath = '/www/vhosts/cgiscript.net/cgi-script/csNewsletter';
$sendmail = '/usr/sbin/sendmail';
$username='demo';
$password='demo';
1;
Note: If you keep returning to the setup screen
then your web server doesn't have the ability to write to your directories.
If that is the case, a work-around is to chmod the csNewsletter, attach, backups,
image_upload, and lists to 777.
Hint: Deleting the setup.cgi file that is automatically
created when the script is first run will trigger the script to go back into
setup mode.
Installing the script in your cgi-bin directory
Due to the limitations of cgi-bin directories, you'll
need to create 2 directories when installing the script in the cgi-bin directory.
One directory inside cgi-bin that will contain the script and a directory outside
the cgi-bin directory where all the other files will reside. For example, in
your cgi-bin directory upload the csNewsletter.cgi and libs.cgi file in a csNewsletter
subdirectory.. i.e. cgi-bin/csNewsletter
Create a directory outside your cgi-bin directory like
cgi-script/csNewsletter and upload the remaining files there. Take the default
setup.cgi file that was created in the initial setup and add the following 2
variables:
$htmlpath = '/path/to/csNewsletter/directory';
$htmlurl = 'http://www.yoursite.com/path/to/csNewsletter/directory';
So, for example, your final setup.cgi file ( that should
reside in your cgi-bin/csNewsletter directory ) should look something like:
$htmlurl = 'http://www.cgiscript.net/cgi-script/CSNewsletter';
$htmlpath = '/www/vhosts/cgiscript.net/cgi-script/csNewsletter';
$cgiurl = 'http://www.cgiscript.net/cgi-bin/csNewsletter';
$cgipath = '/www/vhosts/cgiscript.net/cgi-bin/csNewsletter/';
$sendmail='/usr/sbin/sendmail';
$username='demo';
$password='demo';
1;
If you have any problems or questions with the installation,
don't hesitate to email support@cgiscript.net.
We also offer installation services.
Go to [root url]/csNewsletter.cgi where
[root url] is the location of the script.
Example:
http://www.cgiscript.net/cgi-script/csNewsletter/csNewsletter.cgi
the login and password is what was configured
during the initial setup of csNewsletter.
Creating and Deleting Lists
Once you've entered the management screen, click
on the 'Create New List' to create your email list. To permanently delete a
list, highlight the appropriate list in the dropdown and click the delete button.
Backups of your lists will be saved in the backups directory when you delete
a list.
Add Manage the Users of Any Particular List
In the user management section, select the appropriate
list in the current list dropdown box. Once selected, you can click the 'Add
User' button to add an email address to the list or highlight a user and click
the delete button
Public Add Configuration
This section controls the subscribe and unsubscribe
form you can supply your members. The subscribe message sender and unsubscribe
message sender should be filled in with the email address of where you want
to say these messages come from..i.e.
listmaster@yourdomain.com. You
can also modify the default message that is sent out. Enter the phrase <list>
where 'list' is the name of your list to have that inserted into the email.
Composing Newsletters
To compose a newsletter, first click the 'Addressed
To' button to select the list or lists you want to send the email to. You can
also manually enter email addresses in the 'Also Include' field.
Enter a 'From' email address and a subject for
the message.
Enter the body in the text area. If you are
using Internet Explorer 4.0 and up, you can use the online WYSIWYG HTML editor.
Click the 'HTML Editor' for this option. Once you have created your page, click
the button in the toolbar that looks like a floppy disk to save and return to
the management screen.
You can also add an attachment to the email.
Click the 'browse' button to select the file off your local hard drive to attach.
Once you are satisfied with how the newsletter
works, click the 'Next' button. This will take you to a preview page where you
can look over your newsletter before sending it out to the list. There is also
a check box to include an unsubscribe link on the bottom of the emails. This
option is checked by default. Click the 'Send' button to send the email to the
list.
When you click the send button, it should immediately
display a message that your email is being sent to the click. DO NOT click the
refresh button at this point. This will send the message to the list twice.
It goes matter if you have 5,000 email address or 5, it should come to the final
screen very quickly. The program sends the emails in the background so you don't
have to worry about your browser timing out or closing your web browser prematurely.
|