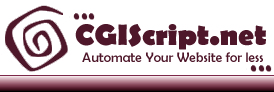|
We offer professional installation but many people like to install their own applications or are behind a firewall that does not allow external access. Follow the instructions below and you should not have any trouble. If you do run into difficulty do not hesitate to ask for assistance.
Normal Installation Instructions
1. Unzip the file and transfer to your server with the following directory structure:
/cgi-script <-- cgiscript.net script directory
/cgi-script/csBanner <-- csBanner directory
/cgi-script/csBanner/banners <-- directory to store the banners
csBanner.cgi should be located at
[root url]/cgi-script/csBanner/csBanner.cgi
where [root url] is the URL to your website. Example:
http://www.mycompany.com/cgi-script/csBanner/csBanner.cgi
2. Chmod csBanner.cgi to executable (chmod 755). Ask your server administrator for assistance if required.
3. If your Perl executable is not located at /usr/bin/perl, edit the first line of csBanner.cgi to reflect the true location.
4. Run csBanner.cgi from your webrowser.
Example: http://www.mycompany.com/cgi-script/csBanner/csBanner.cgi
When the script is run for the first time, it goes into setup mode. A setup screen will appear where you can verify and modify the setup variables. Most of the time, there will be no need to modify any of these variables except the username and password. Those control access to the control panel and you can change then to anything you desire.
When you click the save button on the installation screen, it should automatically create a file called setup.cgi which will look something like:
$cgiurl = 'http://www.cgiscript.net/cgi-script/csBanner';
$cgipath = '/www/vhosts/cgiscript.net/cgi-script/csBanner';
$username='demo';
$password='demo';
1;
Note: If you keep returning to the setup screen then your web server doesn't have the ability to write to your directories. If that is the case, a work-around is to chmod the csBanner and banners directory to 777.
Hint: Deleting the setup.cgi file will trigger the script to go back into setup mode.
Installing the script in your cgi-bin directory
Due to the limitations of cgi-bin directories, you'll need to create 2 directories when installing the script in the cgi-bin directory. One directory inside cgi-bin that will contain the script and a directory outside the cgi-bin directory where all the other files will reside. For example, in your cgi-bin directory upload the csBanner.cgi and libs.cgi file in a csBanner subdirectory.. i.e. cgi-bin/csBanner
Create a directory outside your cgi-bin directory like cgi-script/csBanner and upload the remaining files there. Run csBanner.cgi from your webbrowser to auto-create the setup.cgi file. Add the following variables to reflect the directory outside the cgi-bin directory.
$htmlpath = '/path/to/csBanner/directory';
$htmlurl = 'http://www.yoursite.com/path/to/csBanner/directory';
So, for example, your final setup.cgi file ( that should reside in your cgi-bin/csBanner directory ) should look something like:
$htmlurl = 'http://www.cgiscript.net/cgi-script/csBanner';
$htmlpath = '/www/vhosts/cgiscript.net/cgi-script/csBanner';
$cgiurl = 'http://www.cgiscript.net/cgi-bin/csBanner';
$cgipath = '/www/vhosts/cgiscript.net/cgi-bin/csBanner/';
$username='demo';
$password='demo';
1;
If you have any problems or questions with the installation, don't hesitate to email support@cgiscript.net. We also offer installation services.
Go to [root url]/csBanner.cgi?command=login where [root url] is the location of the script.
Example: http://www.cgiscript.net/cgi-script/csBanner/csBanner.cgi?command=login
the login and password is what was configured during the initial setup of csBanner.
Creating and Deleting Groups
Once you've entered the management screen, click on the 'Add Group' button to create a banner group. To permanently delete a group, highlight the appropriate group in the dropdown and click the delete button. Groups allow you to have separate 'pools' of banners. For example, you could have sports related banners in one group and news related banners in another group. The groups can be added to different pages on your website.
Adding Banners
When in a particular group, click the 'Add Banner' button.
Enter a banner description. This will be shown either above or below the banner depending. You can specify top or bottom in the advanced settings configured for that particular group.
Enter the click-through URL. This is the URL you want the viewer to go to when they click on the banner/link.
Specify the link target. The options are: same window, new window, or a specified target. You can manually enter the URL of a banner if it already resides on your server. Or you can use the upload feature to upload a banner from your local hard drive, the system will link to it automatically.
Select the weight of the banner. The weight is an arbitrary number indicating how many times it will show relative to the other banners. The default is '1'. If you have 5 banners in the group and one of the banners has a weight of 2 then the banner will appear twice as many times as banners set to 1. If you have a banner set with a weight of 5 and the rest have a weight of 1, then that banner will appear 5 times more
than the others.
Select the status. The default status is active, If you want to disable the display of a particular banner in the group set the status to disabled. Click the 'Add Banner' button to save the changes.
Advanced Settings
There are additional configuration settings in the advances settings screen. These options include specifying file types (allow or disallow) and setting a size limit on the images that are uploaded. In the banner listing format, you can change the border thickness of the banner, specify where to place the text you entered in the description field of the banner (or disable it entirely). You can also specify the face, color, and size of the font. In the logging section, you can specify IP addresses you want to ignore in the logging display. Click the 'apply' button to save your changes.
Logs
Each banner has 2 groups of logs. Impressions and Click-Throughs. Impressions indicate how many times the banner has been displayed on a web page. Click-Throughs are how many times a banner has been clicked on. Click the links to view the detailed logging information.
Also, the detailed logging screen contains a button to clear the log file. Important: You will want to keep an eye on the log file to make sure it doesn't get too large. Click the clear logs button at the bottom of the log details page to reset the logs. This will only clear the log details. It will retain the history for impressions and click-throughs for the banners. Clearing out the log file will clear out the detailed logs for all the banners in that particular group.
Placing the Banners on your Web Pages.
Click the 'Display Link' button to get the code needed to display the banners on your web pages. There are 2 types of code, server side include (SSI) and JavaScript. The advantage with using JavaScript is you don't have to have server side includes (SSI) enabled on your server to display the banners, plus you can call the banners across domain names. With server side includes (SSI), you can only call the code from the same server the script is installed on.
If you experience any problems or questions, please feel free to email contact@cgiscript.net
|